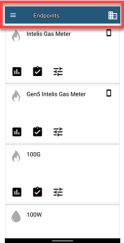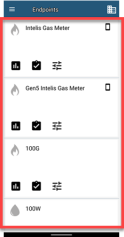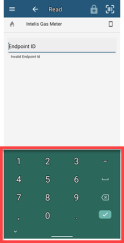Get familiar
As a new Field Tools user, it's a good idea to familiarize yourself with the following information.
These symbols appear regularly throughout the app:
|
Icon |
Description |
|---|---|
|
|
Menu. Tap this button to open the menu. For more information about the menu, see the following sections. |
|
|
Business unit selector. Tap to switch between business units if you are assigned to two or more of them. If you are assigned to a single business unit, tap to view the business unit name. For more information, see Switch business units. |
|
|
Back. Return to the screen you were last at. |
|
|
Scan. Scan an ERT or meter barcode. This symbol appears only when the scan option is available. |
|
|
Request Commands. Retrieve security material from the FDM Tools server for later use with meters and ERTs that are configured to run at some level of security–that is, to respond only to secure or signed commands issued by Itron Security Manager (ISM). |
|
|
Read. Perform the Read command on the ERT or meter (also performs as a shortcut button). |
|
|
Check. Perform the Check command on the ERT or meter (also performs as a shortcut button). |
|
|
Program. Perform the Program command on the ERT or meter (also performs as a shortcut button). |
|
|
Select Mode. Tap to indicate how you want Field Tools to know the multi-mode device's communication mode. You can select Mobile or Network to manually set the communication mode to one of those options, or Auto-detect to cause Field Tools to query the device for its communication mode automatically. |
|
|
Auto-detect. Indicates that the ERT or meter is a multi-mode capable device and that when you start a workflow Field Tools will query the device for its communication mode (mobile or network) automatically. Using auto-detect adds extra time to your operations to determine the proper mode before allowing actions to be taken. Use Auto-detect if you are unsure of the endpoint's mode. |
|
|
Mobile mode. Indicates that the ERT or meter is a multi-mode capable device and that its communication mode is mobile. |
|
|
Network mode. Indicates that the ERT or meter is a multi-mode capable device and that its communication mode is network. |
|
|
Arm valve. Perform the Arm Valve command on the meter. Allows a field service representative (FSR) to reconnect service. In the case of an Intelis Gas Meter, FSRs are required to be on site to press the meter's arm button to open the valve and reconnect service. This button is also used as the shortcut icon to the Valve Operations menu from the Home screen. |
|
|
Valve disconnect. Perform to close the meter's valve, halting the flow of gas or water to the customer's premises, and then displays the meter's current service status. |
|
|
Valve status. Displays the current state of the meter valve, as well as other basic information recorded in the meter. |
|
|
Restrict valve. Partially closes the valve. |
|
|
Change mode. Itron's meters and ERT modules that are multi-mode capable and in mobile mode, along with the 100G and 100W ERTs, have the ability to have their transmit configuration changed to improve connectivity for meter data collection. Modes may include Mobile/Handheld, Mobile High Power, and Hard to Read, depending on how your business unit is configured in the FDM Tools server. |
|
|
Factory ship mode. Switch the ERT from its current programmed configuration (frequency and power level at which it transmits its SCM) to Factory Ship Mode. When in Factory Ship Mode, ERTs do not transmit radio messages. |
|
|
Reset. Reset the utility ID to zero, and for ERTs that report tampers, clear the tamper counter values. |
|
|
Extract Interval Data. Retrieve interval information recorded by an ERT or meter and save the data to the mobile device's command log. The FDM server retrieves the device command log during sync. |
|
|
Quick Check. Retrieve a subset of values from a full check, in less time. Retrieve and view basic information stored in ERTs and meters. With Quick Check, you retrieve the meter reading, tamper values, and programmed parameters with a single RF command and response cycle. |
|
|
Network Tools. Opens a sub-menu of the network management-related commands available to the ERT or meter you're working with, and for which you have the required user permissions. The available network commands differ depending on the ERT or meter. |
|
|
Close Session. Meters and ERTs operating in network mode require an open session for you to perform any command that involves modification of any of the ERT or meter's settings. Close Session lets you end an ERT or meter's ongoing open session immediately. |
|
|
Read Any. Get meter reading and tamper information from multiple endpoints within range of your mobile device’s radio. Field Tools lists all the ERTs and meters that meet the specified criteria and respond to its request for data. |
|
|
Network Coverage. Instruct a basic security 100G or 100W series ERT module to broadcast a message to any Fixed Network or OpenWay Riva Routing Node – ERT Gateway (Star) (RN-EGS) devices in its area. Each network device that hears the message transmits up to three responses. |
|
|
Advanced Diagnostics. For advanced subscription features only. Access a sub-menu of advanced troubleshooting tools. |
|
|
Cellular Parameters or Cellular Information. View information from a cellular module's cellular service provider. |
|
|
Tampers and Events. Retrieve and view the tampers and events (those both active and no longer active) recorded by the ERT, meter, or module. |
|
|
Firmware Tools. Download firmware and check status. |
|
|
Test Mode Operations. Used when testing the meter on a gas prover station. |
|
|
Cellular Network Assessment. Assess device connectivity and signal strength. |
|
|
Establish GeoLink. Instruct the module to listen for the geoendpoint’s beacon. If it hears the beacon, the georelay tries to establish a geomode link with the geoendpoint. |
|
|
Start Geo Beacon. For ERTs that are a geoendpoint, start the ERTs attempt to establish a geomode link with a georelay ERT. |
|
|
Stop Geo Beacon. For ERTs that are a geoendpoint, stop the ERT from attempting to establish a geomode link with a georelay module. |
|
|
Change Meter State. Access a sub-menu of commands used to turn off or turn on a meter index's ultrasonic measurement unit (UMU). |
|
|
Commission. Turn on the meter's index's UMU, so it starts measuing gas flow. |
|
|
Decommission. Turn off the meter's index's UMU, so it stops measuring gas flow. |
|
|
Gas. Indicates the meter or ERT is a gas device. |
|
|
Water. Indicates the meter or ERT is a water device. |
|
|
Solar Battery AP. Indicates the device is a Solar Battery Access Point (SBAP). |
Note: The location of the tabs depends on the device. Windows and Android: tabs are on the top, iOS: tabs are on the bottom.
For the most part, the top and bottom app bars are used to support the work you do in the middle.
|
|
Top app bar. This area displays the action symbols like Business Unit, Request Commands, and Barcode Scan when they are applicable to your current view or task. It also displays information related to the current workspace. |
|
|
Middle–workspace. The majority of your interactions with meters and ERTs take place here. It also displays dialogs which contain information or require your input. |
|
|
Bottom app bar. This area displays navigation actions and the keyboard when Field Tools prompts you for alphanumeric input. Note: The bottom app bar is an Android device function. The bottom app bar is not used in iOS or Windows devices. |
Tap  (Menu) on the left side of the top-app bar to open the Field Tools app's menu.
(Menu) on the left side of the top-app bar to open the Field Tools app's menu.
|
Menu option |
Symbol |
Description |
|---|---|---|
|
Home |
|
Home is Field Tool's main screen. It lists the device types you can work with. Click a device type to open a menu of its available commands . You can use Home to get back to the main screen from anywhere else in the app you may be. |
|
Settings |
|
Open Field Tools settings that determine how the app connects to its server and to view or set IMR preferences. Note: Server changes can be made only when the user is signed out of the app. |
|
Sync |
|
Synchronize your app to the server from this screen. View the date and time you last synchronized your app to the server. To sync you must be on either a Wi-Fi network or the mobile network. |
|
Read Any |
|
Get meter reading and tamper information from multiple ERTs within range of your mobile device’s radio. You can receive data from all ERTs in range that meet the market type (gas, water, or all) and wake-up tone you specify. Field Tools displays reads it picks up for only the ERT types Field Tools supports. |
|
Request Commands |
|
Retrieve security material from the FDM Tools server for later use with meters and ERTs that are configured to run at some level of security–that is, to respond only to secure or signed commands issued by Itron Security Manager (ISM). |
|
Cellular Assessment Info |
|
Display |
|
Help |
|
Opens the Field Tools help in a browser. Tap the back button to get back to Field Tools. |
|
Sign Out |
|
Sign out of Field Tools. After you sign out, the Sign In screen displays. You can also open Settings from the Sign In screen. |
|
IMR Battery |
None |
A percentage, in 10% increments, indicating an estimated remaining battery life for the connected IMR. A value of No Info indicates there is not yet a configured IMR, or, that a configured IMR hasn't yet performed an operation. |
|
User |
None |
The user name for the signed in user account. |
|
Token Expires |
None |
The date your security token will expire. |
|
Business unit |
None |
Name of the business unit you are currently signed into. |
|
EULA |
None |
Opens the End User License Agreement (EULA). |
|
Privacy Policy |
None |
Opens the Global Privacy Notice legal statement. |
|
Version |
None |
The release version of the application. |